Proven Two-Window View
Copying folders and files in Windows Explorer is always something of a challenge: First you have to copy the selection to the clipboard, either using the keyboard or the context menu. Next you have to select the target folder to which you want to transfer the objects. To copy files via drag & drop, you need to open a second window, then reposition it.
SpeedCommander always displays two windows. One folder contains the source folder, the other one the target folder. This way you always have a clear view of both source and target, making it faster to copy and move folders.
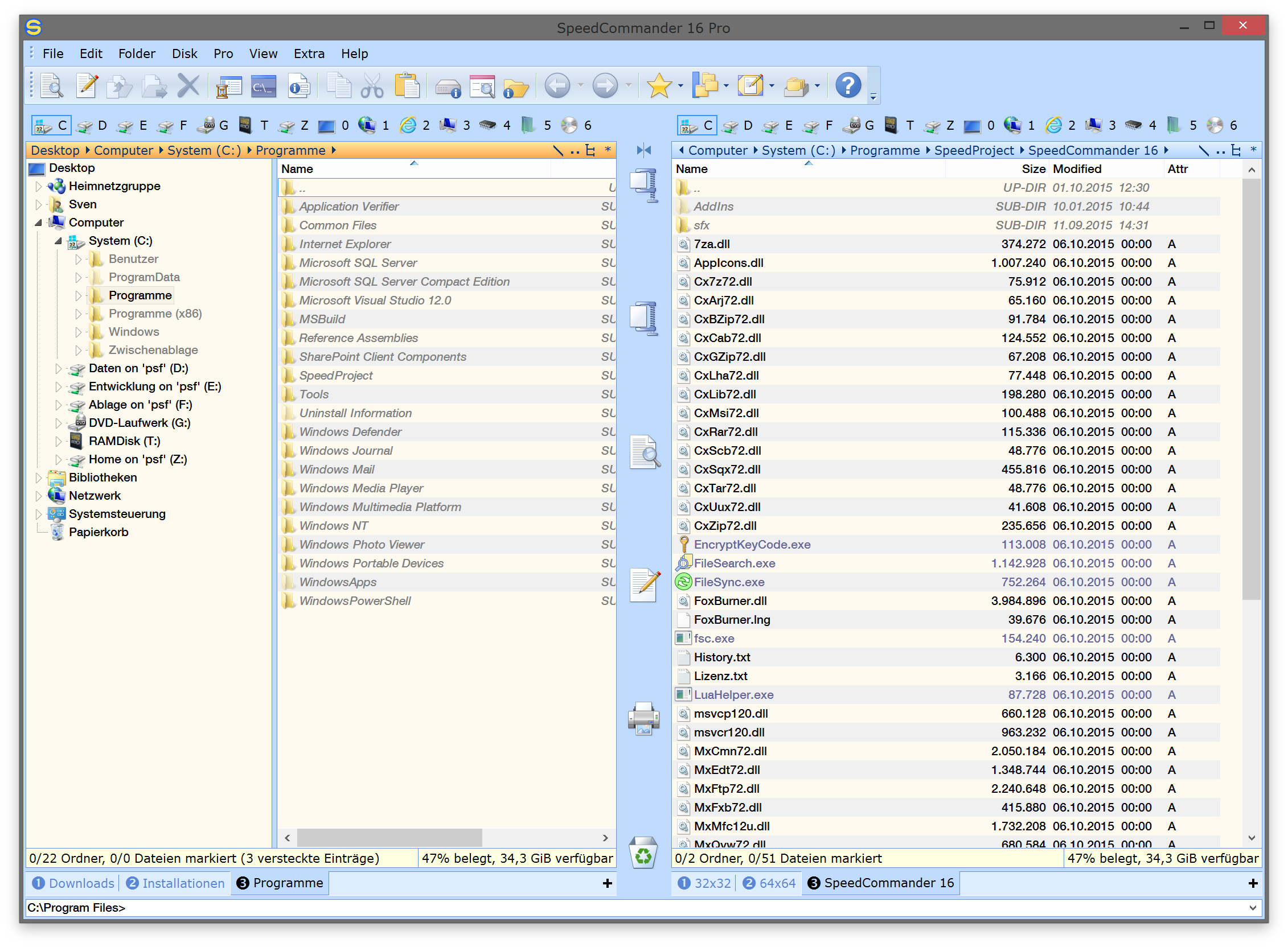
Left and right folder windows with optional tree view (left)
Multiple Themes
SpeedCommander can display different looks:
- Windows XP
- Office 2000
- Office XP
- Office 2003
- Office 2007 (Blue, Black and Silver)
- Office 2010 (Blue, Black and Silver)
- Office 2013 (White, Light Grey and Dark Grey)
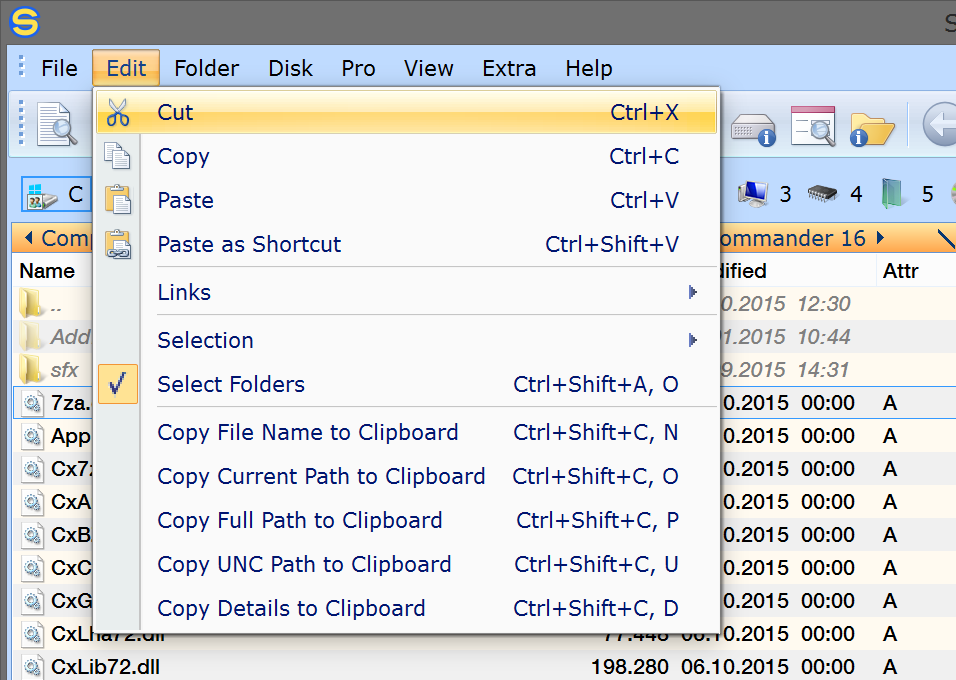
Office 2007 theme (blue)
- Office 2016 (White, Dark Grey, Black, Red, Blue and Green)
- Visual Studio 2005
- Visual Studio 2008
- Visual Studio 2010
- Visual Studio 2012 (Light and Dark)
- Visual Studio 2015 (Light, Dark and Blue)
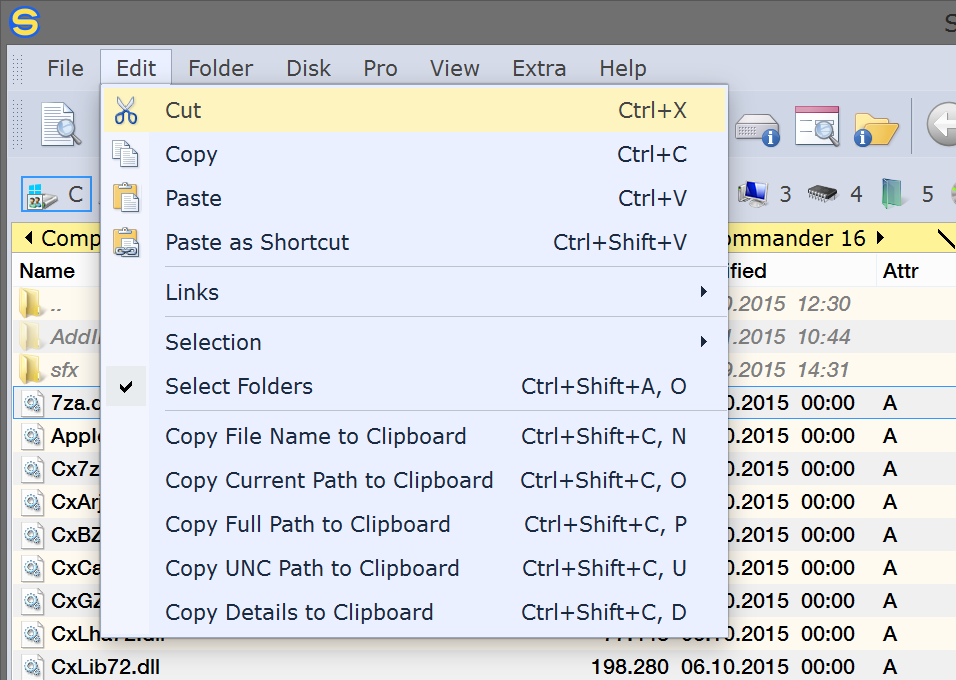
Visual Studio 2015 theme (blue)
Tabbed Folder Windows
Within its proven two-windows layout, SpeedCommander supports the creation of as many folder tabs as you need. These tabs can be placed at the top or bottom of the window. By default, at launch SpeedCommander will display the folders which were active when closing the application. However, you can define a base folders for every tab if you want SpeedCommander to always display this folder at start-up.
SpeedCommander also allows for the option to restrict the navigation within a folder tab. For instance, you can prevent the tab from switching to another drive or folders above or below the current folder. Additionally, folder tabs can be named and color-coded.

A tabbed folder window
Grouped Display
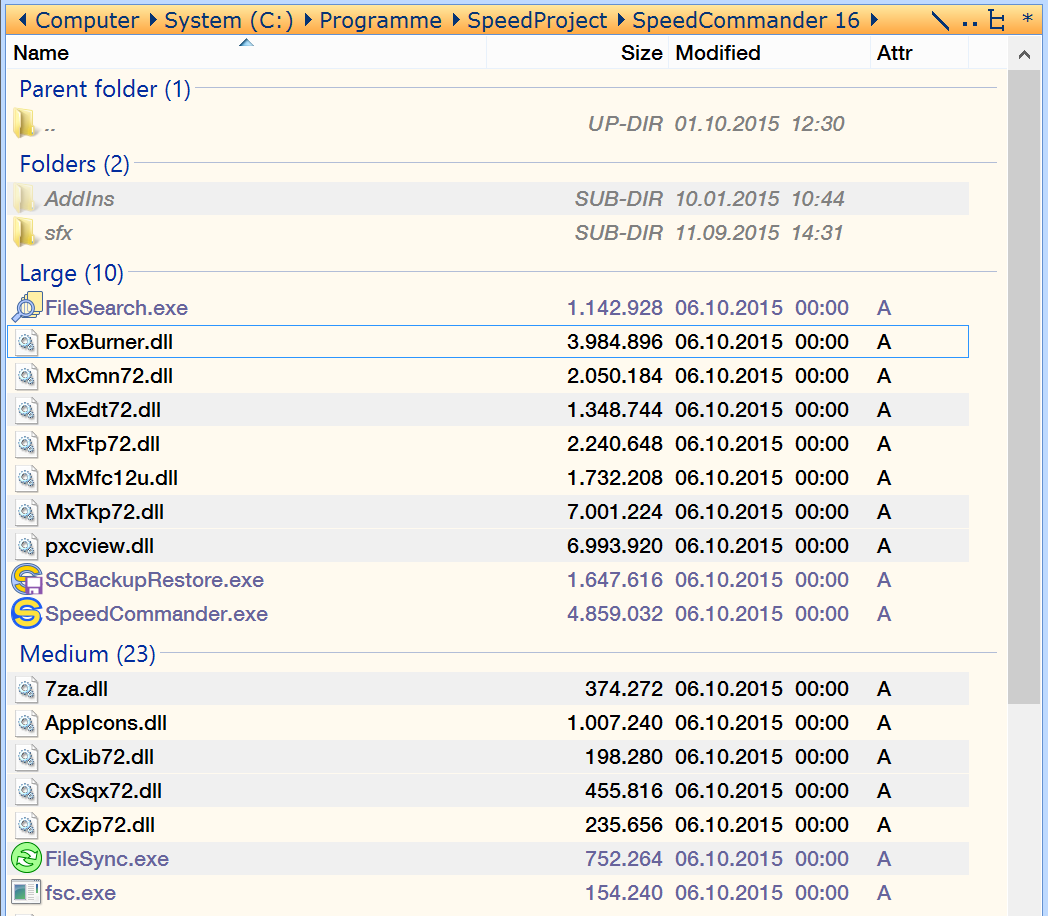
Files grouped by size
SpeedCommander can group files with similar or identical properties. This makes it easier to identify files which belong together.
Groupings can follow multiple criteria:
- File name
- File size
- Created date
- Modified date
- Image size
- Date taken
- Bit rate
- and much more
Tablets and Smartphones
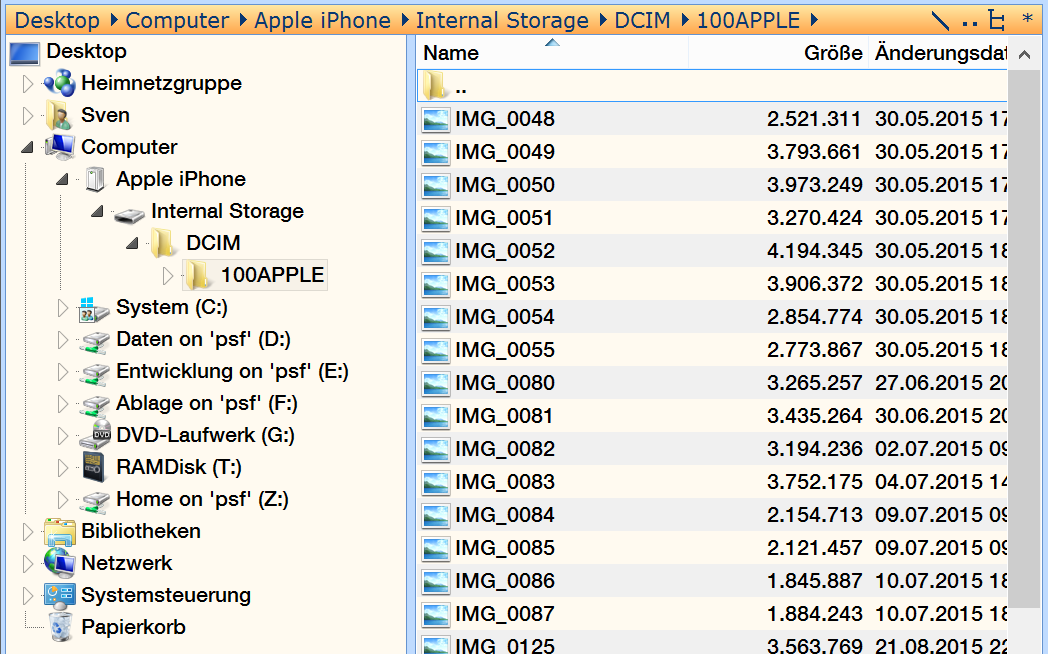
Images on an iPhone
SpeedCommander can access tablets, smartphones and cameras which do not register a drive letter in the system.
This enables you to use SpeedCommander to view images from smartphones, tablets or cameras and copy them to your PC.
Folder Views
 When switching to another folder of the same type, SpeedCommander will maintain the list view mode, the groupings and the detail view. This means folders are consistently displayed in the same way without requiring you to adjust the view mode after changing folders.
When switching to another folder of the same type, SpeedCommander will maintain the list view mode, the groupings and the detail view. This means folders are consistently displayed in the same way without requiring you to adjust the view mode after changing folders.
Folder Views make it possible to automatically display certain folders in a different view mode. When switching folders, SpeedCommander checks whether this folder is linked to a specific view mode. If so, the list view mode, the grouping and the detail view columns are automatically adjusted accordingly. When you leave one of these folders, the view mode is switched back to the standard view you have selected.
One example: You can define a thumbnail view mode for folders containing images. With one click, you can associate your image folders with this view mode. From now on, when you open one of these folders, it is automatically displayed in thumbnail view. This association can be made for either just that folder or including all of its subfolders.
File Container
Often, files you access regularly are distributed across different drives and folders. Especially if you frequently require files from deeply nested folders or from folders with a lot of files, the typical file selection method can be cumbersome.
SpeedCommander’s File Container collect frequently used files and folders. The container does not store the files themselves, but only links to these files. This avoids wasting space and makes sure that the most current version of a file is being accessed.
The File Container behaves like an ordinary folder window, i.e. files can be filtered, deleted, copiert, archived etc. This enables plenty of uses.
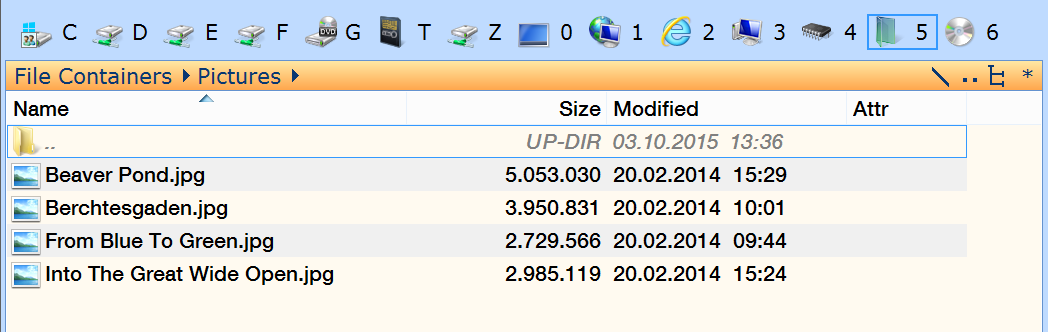
A File Container for images
Integrated Quick View
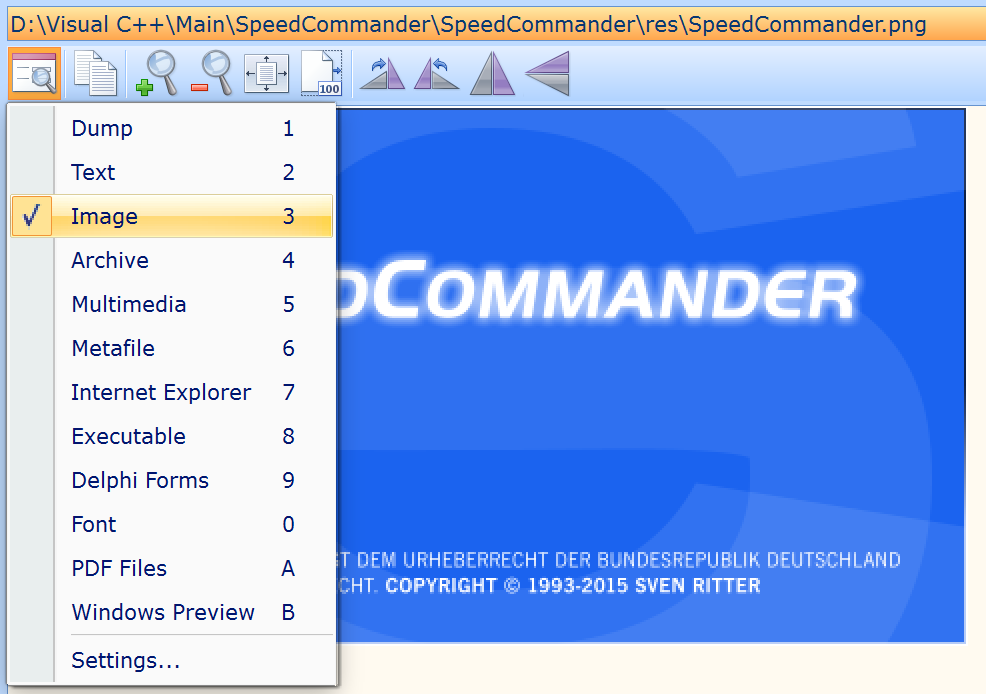
Quick View for images
You can look at the contents of many files using the integrated quick view. No matter whether they are graphics, PDFs, videos or music files – SpeedCommander will quickly supply you with an overview of a file list. If the necessary components are installed on your syetem, QuickTime and RealPlayer videos are also displayed internally.
The viewer for application files tells you all you want to know about EXE and DLL files. SpeedCommander shows you all exported and imported functions of a module. Quick View will even display an executable’s resources.
Private Mode
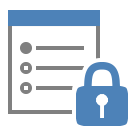 When working with files and folders there are situations when you don’t want to log a history of which folders were accessed and which files were edited. This is why SpeedCommander includes a private mode.
When working with files and folders there are situations when you don’t want to log a history of which folders were accessed and which files were edited. This is why SpeedCommander includes a private mode.
While Private Mode is active, accessed folders are not logged in the folder history. All entries in the input fields (for instance the targets of file operations) will also not be logged.
Private mode also works with SpeedEdit, SpeedView and FileSearch queries. In SpeedEdit and SpeedView, edited and viewed file names will not appear in the recent file menu. FileSearch will not log queries in the data entry fields.
Junctions and Links
SpeedCommander makes it easier to create junctions, symbolic links and hard links. From the context menu, simply select the folder or file you want to link to. Next, switch to the target folder where you can create a junction, a symbolic link or a hard link.
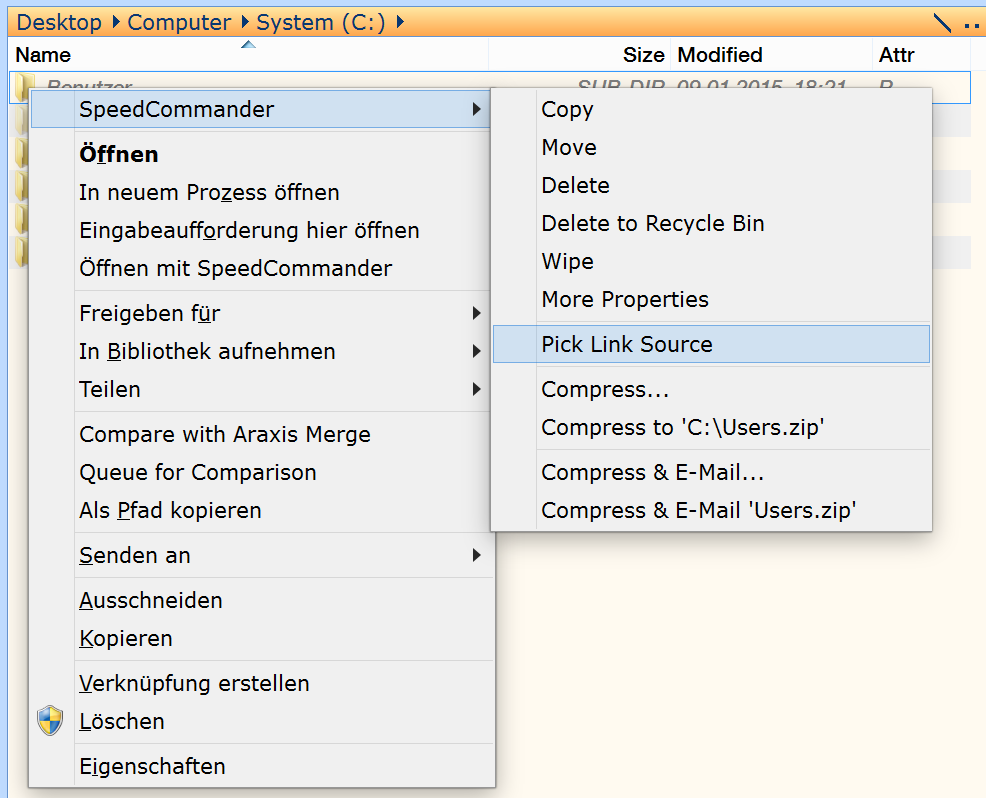
Select link source
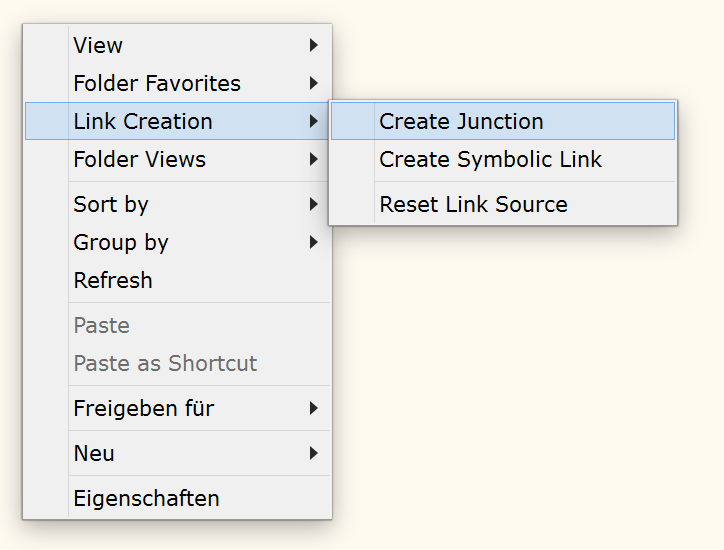
Create link
Layouts
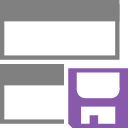 Store your current work environment with all folder windows and all display settings as a Layout. This enables you to quickly switch between frequently used settings.
Store your current work environment with all folder windows and all display settings as a Layout. This enables you to quickly switch between frequently used settings.
Saved layouts can be placed in the icon bar or launched with a custom keyboard shortcut for quick access.
Multiple Rename
The Multi Rename feature can change a list of file names in one go following the criteria you choose.
You can combine a variety of placeholders to rename files according to your needs. Most placeholders can contain additional arguments for fine-tuning. Additional options can modify the names of files. You can also use profiles to store frequently-used settings.
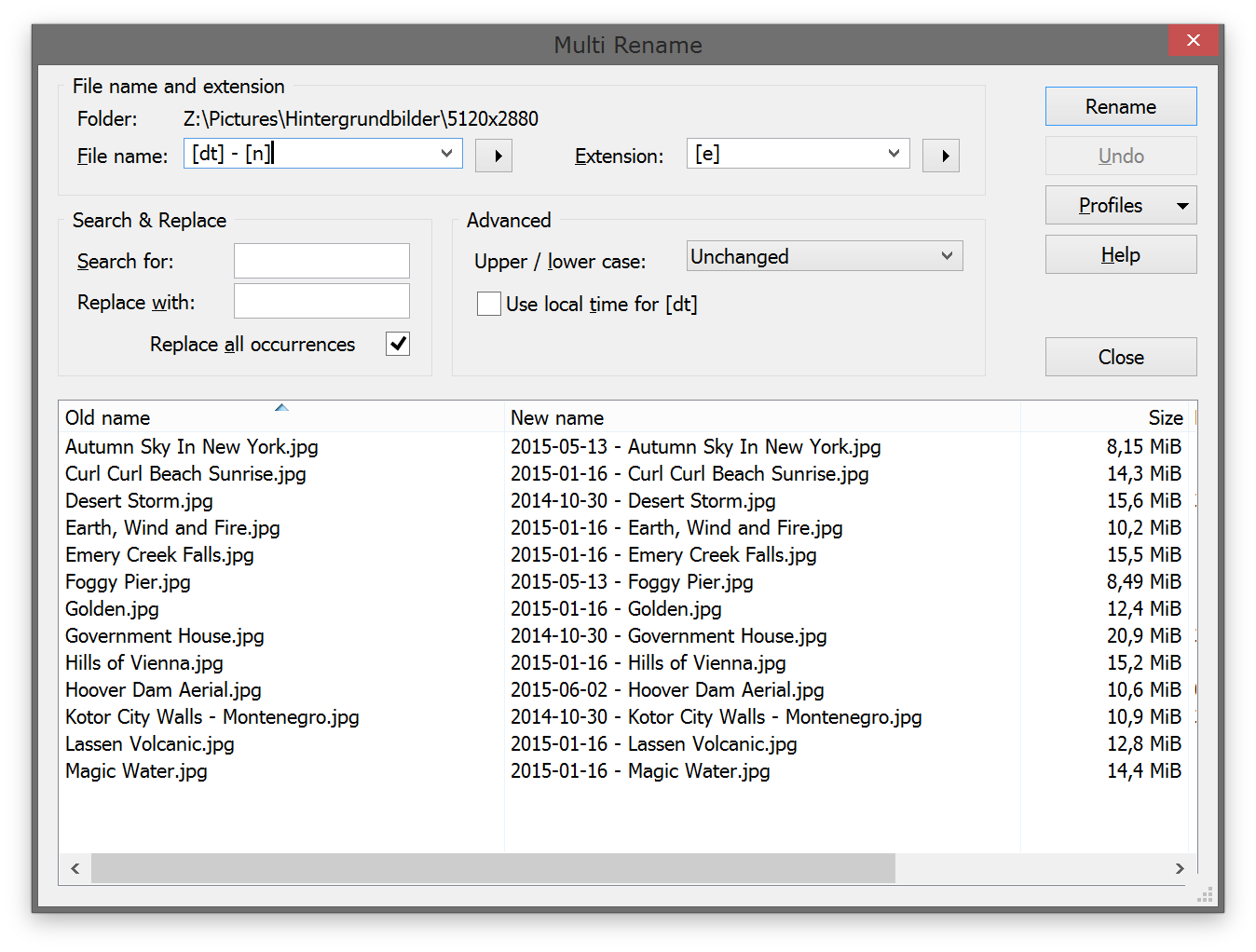
Multi Rename can use a timestamp to name files
Folder Favorites and User Tools
Set up your favorite folders and applications as Favorites. These can either be launched through the icon bar or keyboard shortcuts.
A folder favorite will quickly switch the current window to a pre-defined folder. You can additionally set which folder to display in the second window.
User Tools will launch frequently-used applications. You can also launch a user tool with your own parameters. These parameters are transferred to the application through the command line.
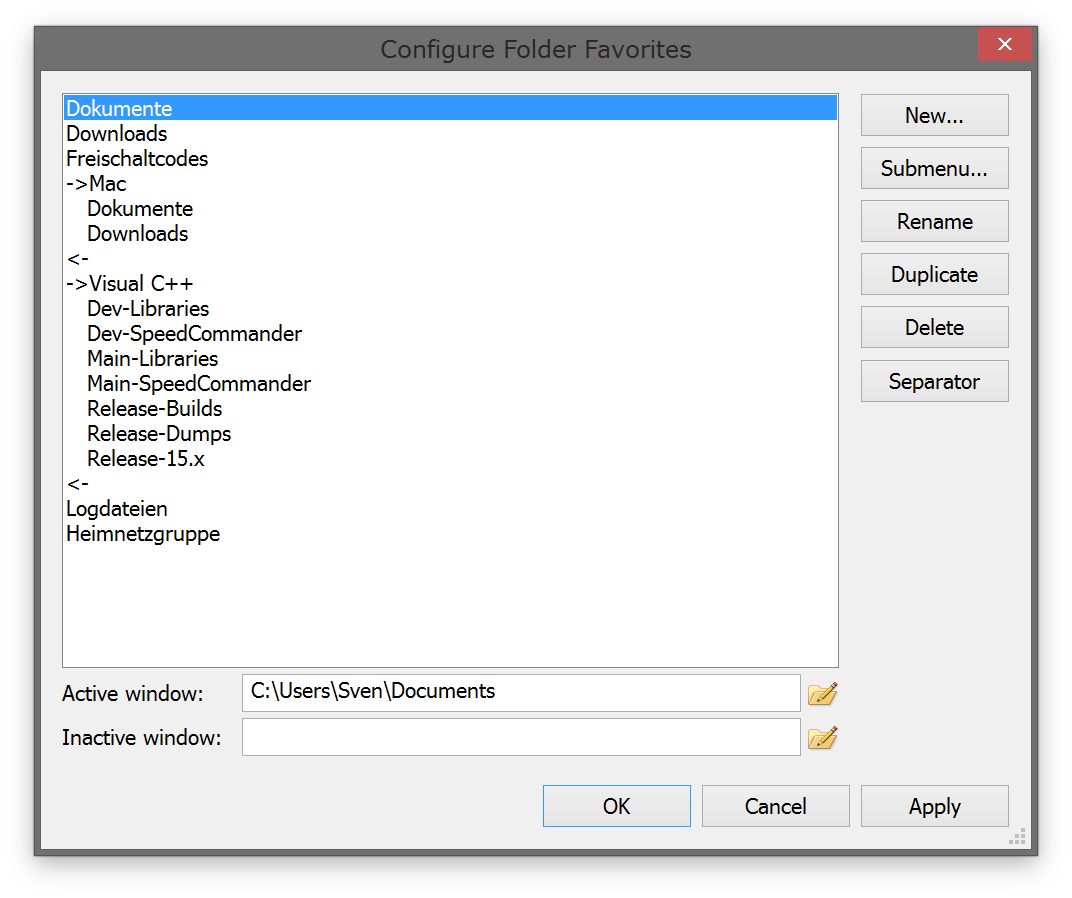
Configure Folder Favorites
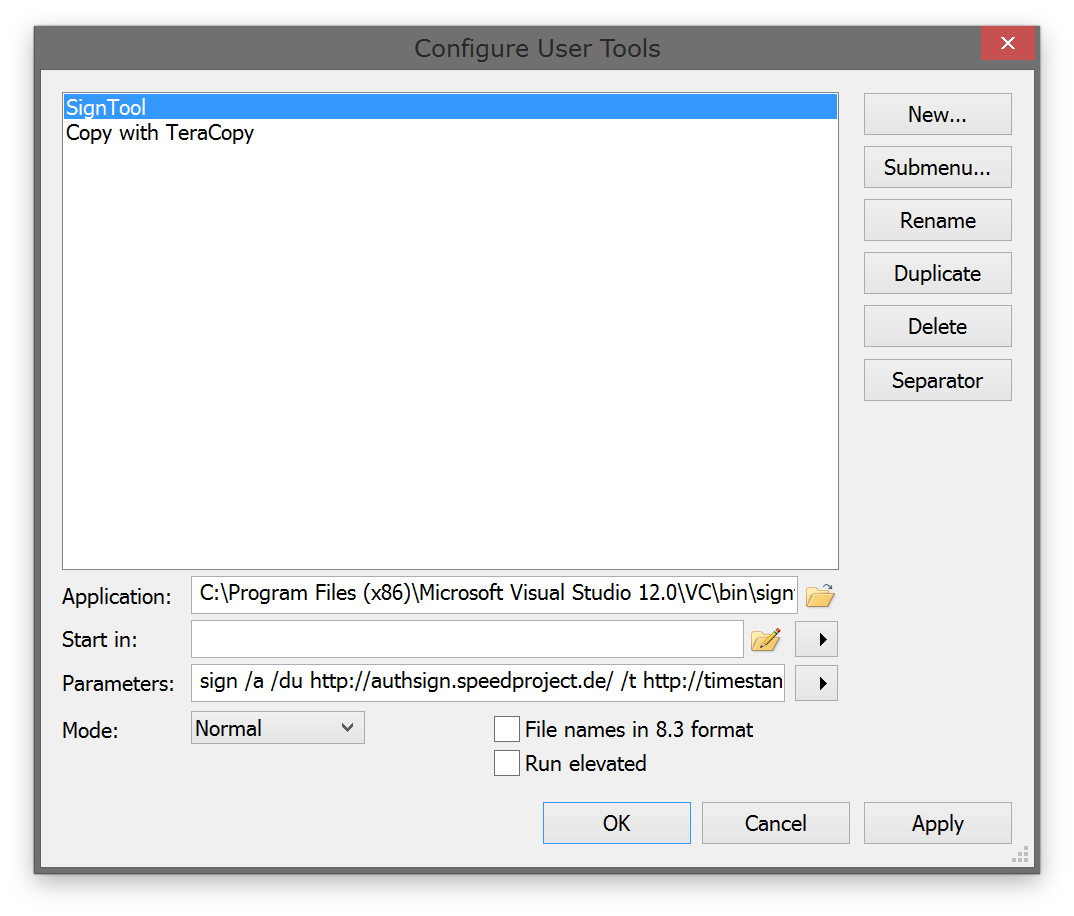
Configure User Tools
Integrate into Windows
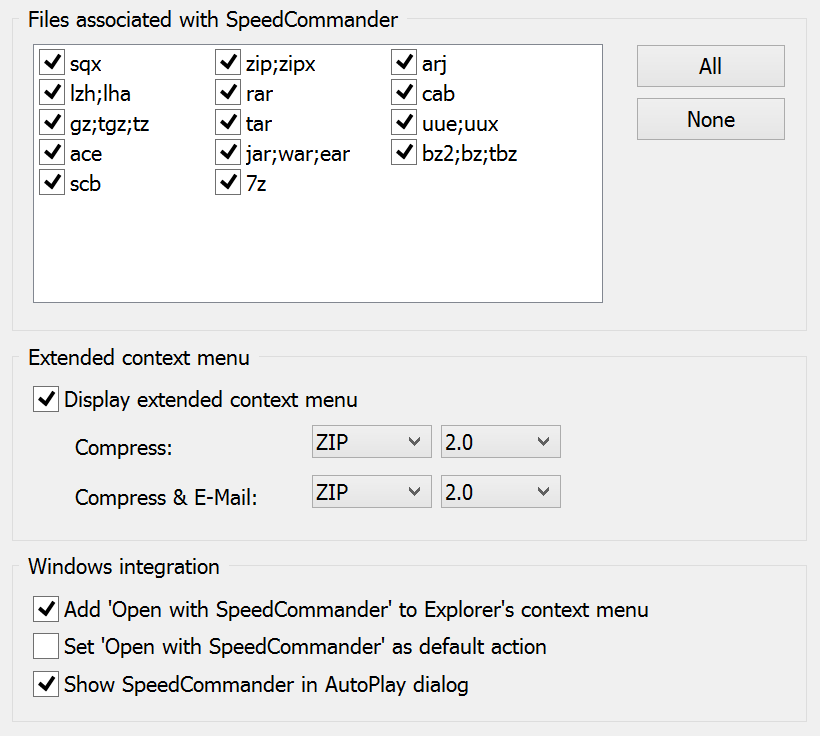
Settings to integrate SpeedCommander into Windows
You can link SpeedCommander to archive files. When double-clicking an archive in Windows Explorer or another application, SpeedCommander ill launch to display the archive.
SpeedCommander can integrate additional entries into the right-click context menu, for instance to quickly create or extract archives.
The Windows Explorer context menu can display a Open With command to display folders directly in SpeedCommander.
You can additionally insert SpeedCommander into the AutoPlay dialog. When removable media are inserted, SpeedCommander can directly display their content.
Connect to FTP Servers
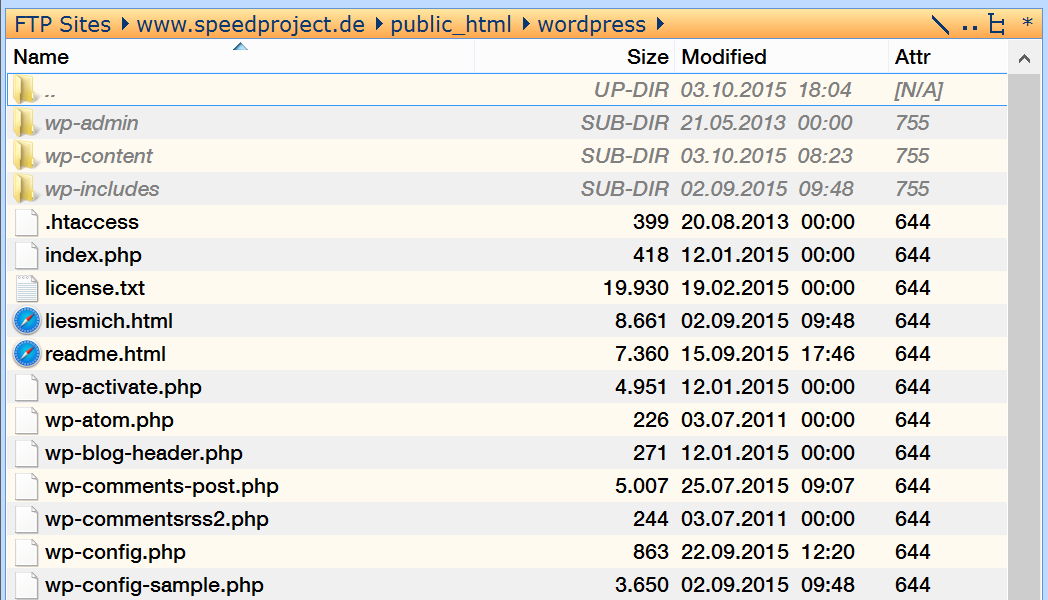
FTP Server display
Use SpeedCommander to access FTP servers. The following protocols are supported: FTP, FTP over SSL and FTP over SSH (SFTP). You can copy, move and delete files and folders just like working on a local drive.
In additional to direct FTP connections, SpeedCommander also supports connections through firewalls and proxy servers.
File Archives
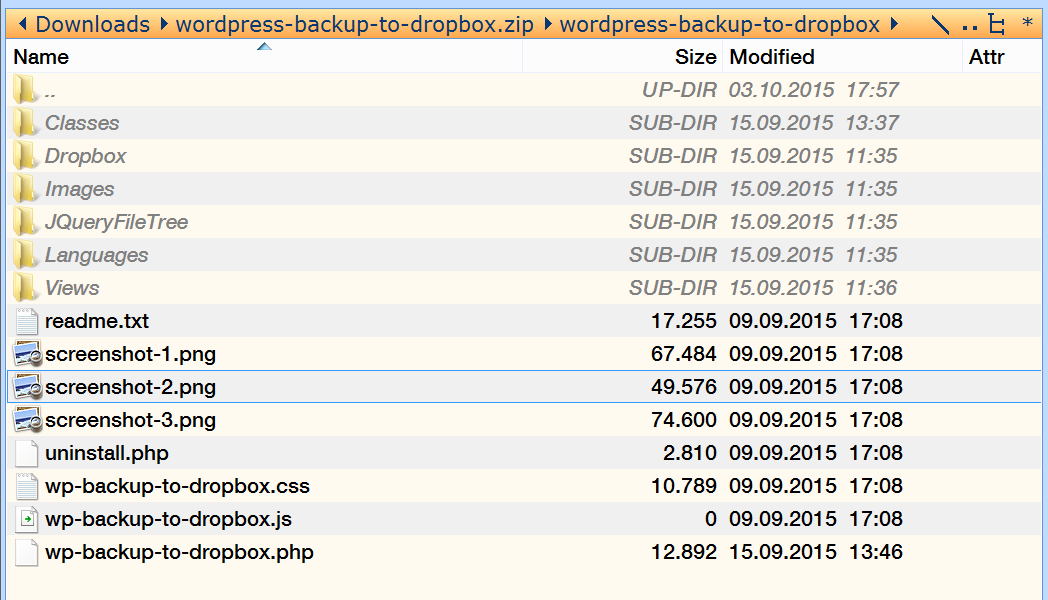
Display of a ZIP archive
SpeedCommander makes it easy to handle compressed files since they are treated like folders. Over a dozen archive formats are supported, enabling you to create and extract the most important format from within SpeedCommander without external applications.
All archive operations can be happen in the background, allowing you to keep using SpeedCommander while archives are created or extracted in the background. SQX archives can be made more robuts with repair data. You can also create self-extracting archives which can be unpacked by the recipient without additional tools.
Archive operations can also be handled by a command-line utility included with SpeedCommander. This enables to create a script to handle frequently used complex backup tasks and launch it with a double click.
Automation through Macros
 Instead of doing routine or repetitive tasks by hand, you can automate them. Automation can reduce the time you spend on routine tasks and avoid mistakes which may happen when executing these tasks manually.
Instead of doing routine or repetitive tasks by hand, you can automate them. Automation can reduce the time you spend on routine tasks and avoid mistakes which may happen when executing these tasks manually.
You can use the integrated Macro Editor to create and edit macros. Macros can not only access SpeedCommander’s object model, but also integrate all scriptable COM modules.
Add Features through AddIns
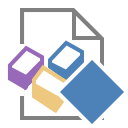 Expand SpeedCommander through AddIns. An AddIn is an in-process COM server which can be created in any programming language which is able to create COM components, including Visual C++, Delphi, Visual Basic and C#. The AddIn can access many elements from within SpeedCommander through its object model.
Expand SpeedCommander through AddIns. An AddIn is an in-process COM server which can be created in any programming language which is able to create COM components, including Visual C++, Delphi, Visual Basic and C#. The AddIn can access many elements from within SpeedCommander through its object model.
With a little programming experience, you can create your own AddIns or use the AddIns supplied by other users.
SpeedEdit
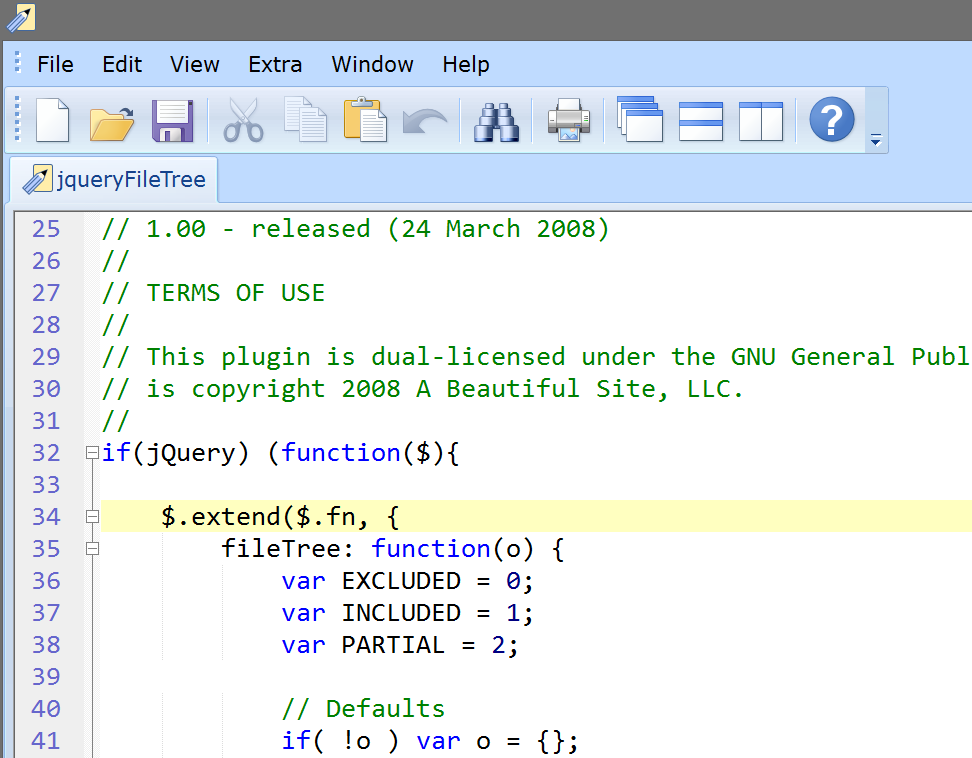
Editing a text file
SpeedEdit is a convenient text editor with the following additional features:
- Integrated syntax highlighting for ASP, Basic, Batch, C/C++, DCL (AutoCAD), Fortran, HTML, InstallShield, Java, LISP (AutoCAD), Pascal, Perl, PHP, Phyton, resource files, REXX, SGML, shell scripts, SIOD, SQL, TCL, TeX
- Define AutoText entries
- Use bookmarks
- Transform text into upper or lower case
- Switch case
- Incremental search
- Write-protect mode
- Print preview
FileSync
FileSync quickly syncs the contents of two folders. It offers the following possibilities:
- Compare two folders in three different ways
- Include subfolders
- Include and exclude certain files
- Delete orphaned files and folders
- Transfer NTFS security attributes
- Save sync settings as a profile
The command-line version of FileSync offers automatic synchronization and simple scripting support.
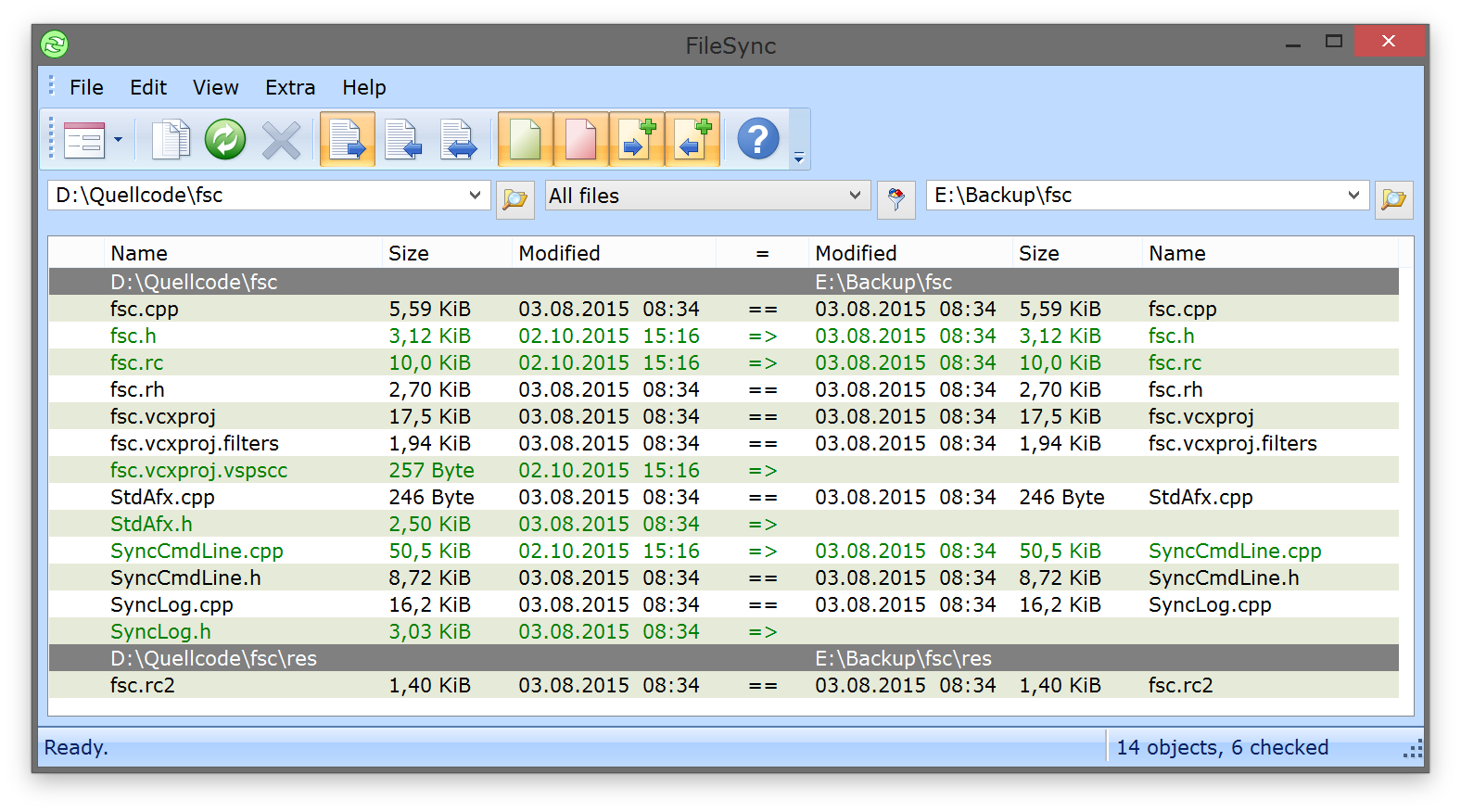
Synchronize files using FileSync
Write Optical Media
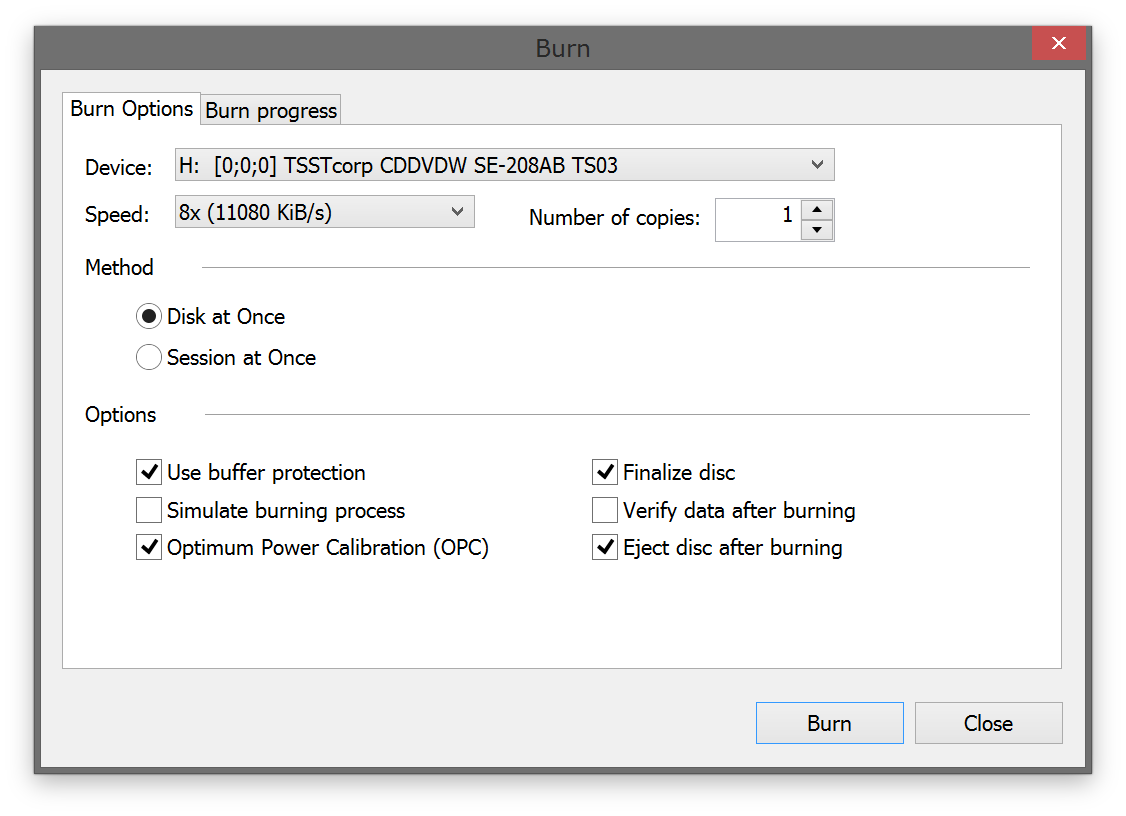
Write files to a DVD
The Pro version of SpeedCommander allows you to collect files and folders to burn them onto CD, DVD or Blu-ray.
You can also create disk image files (ISO/BIN) or write existing disk images onto CD, DVD or Blu-ray.
SpeedCommander also displays information regarding recorders and optical media. Rewritable optical media can be erased.
Disk Image Files
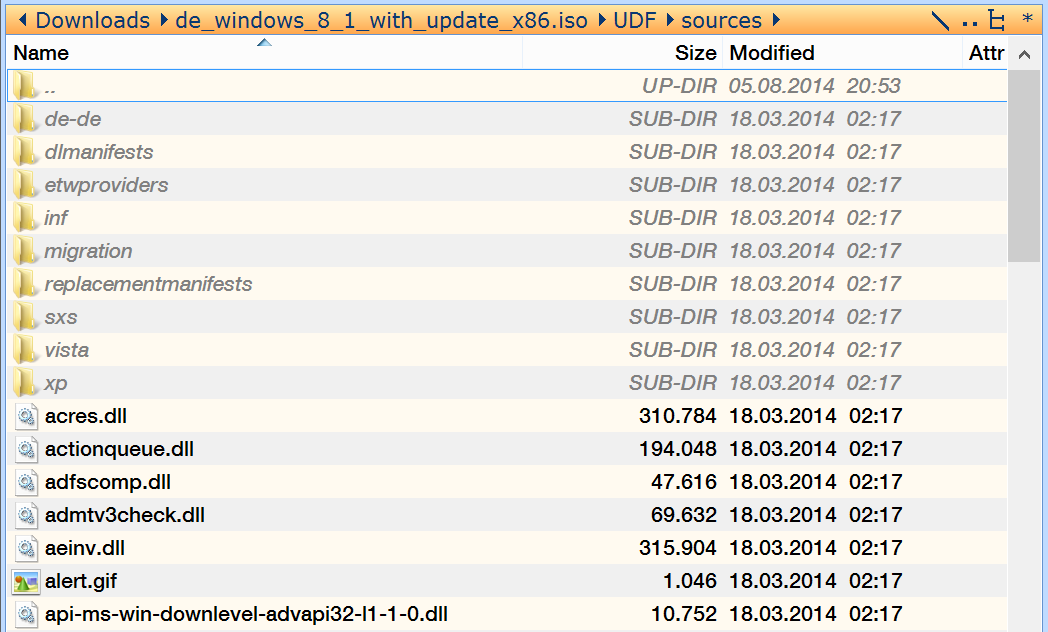
Look inside an ISO file
The Pro version of SpeedCommander can display and extract disk images (ISO/BIN) without any additional software.
The integrated disk writing feature can also save file collections as ISO files.
SpeedCommander can create and write imgage files for CDs, DVDs and Blu-rays.
Cloud Storage Access
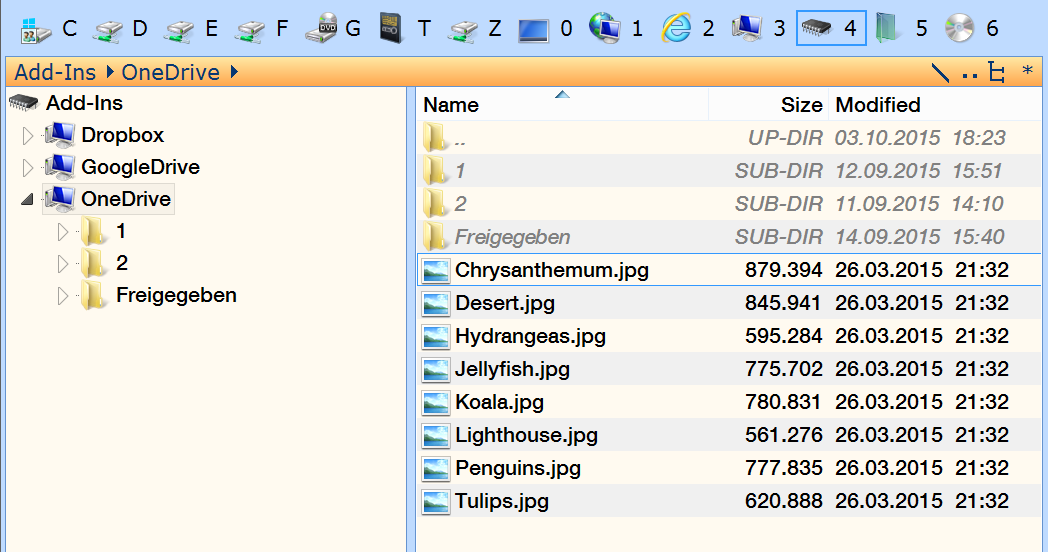
Direct access to OneDrive
The Pro version of SpeedCommander can directly access cloud storage spaces.
The following providers are supported:
- Dropbox
- OneDrive Personal
- OneDrive Business
- BoxDrive
- WebDAV
This way, you can access your files in the cloud from anywhere without first having to install the providers’ software.
Access System Restore Points And Shadow Copies
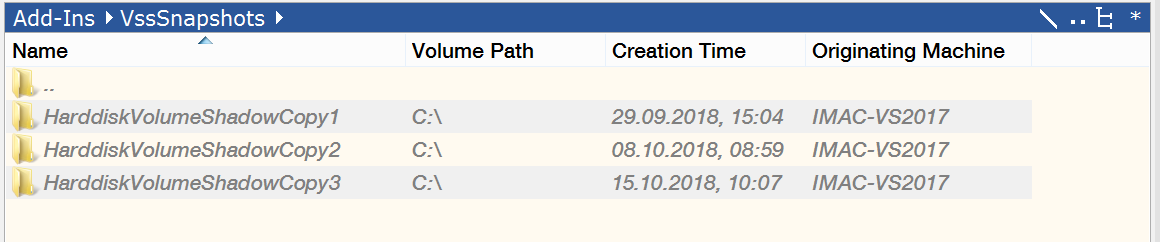
Access System Restore Points
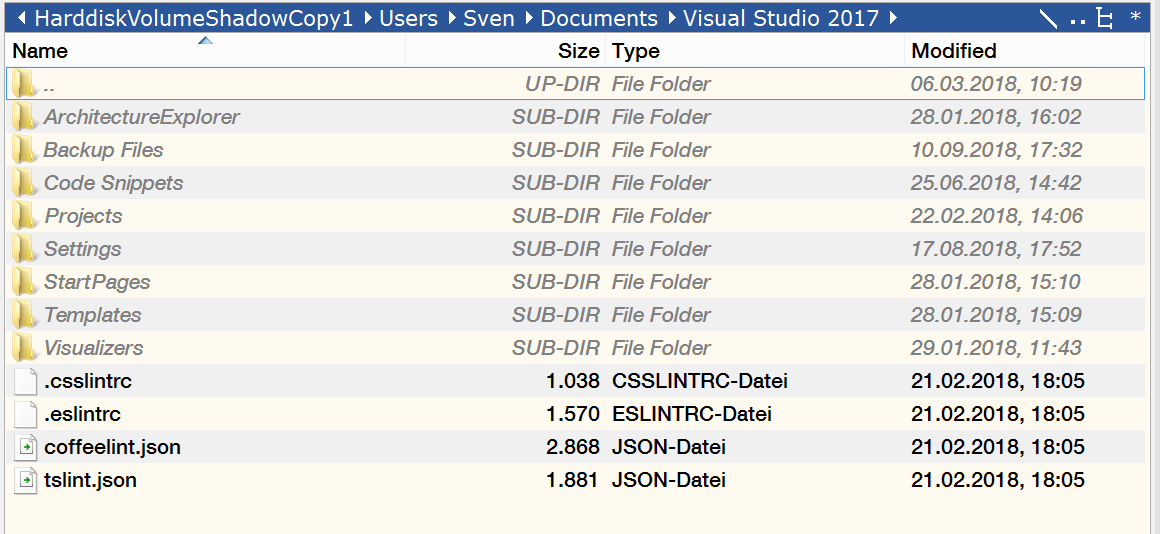
Folders and Files of a Restore Point
Access system restore points and shadow copies using the integrated VssSnapshots AddIn supplied exclusively with SpeedCommander Pro.
You can list the folders and files of a system restore point and restore them individually without having to reset your entire Windows installation. Simply copy the needed files and folders into a target folder.
Sort Folder Contents on Removable Drives
Many car entertainment systems play music on MP3 thumb drives in the order in which they have been copied onto the drive. New files are always are added at the end.
SpeedCommander Pro can quickly sort the folder contents of removable drives formatted with FAT or FAT32 by either name, size or date without having to rewrite the files.
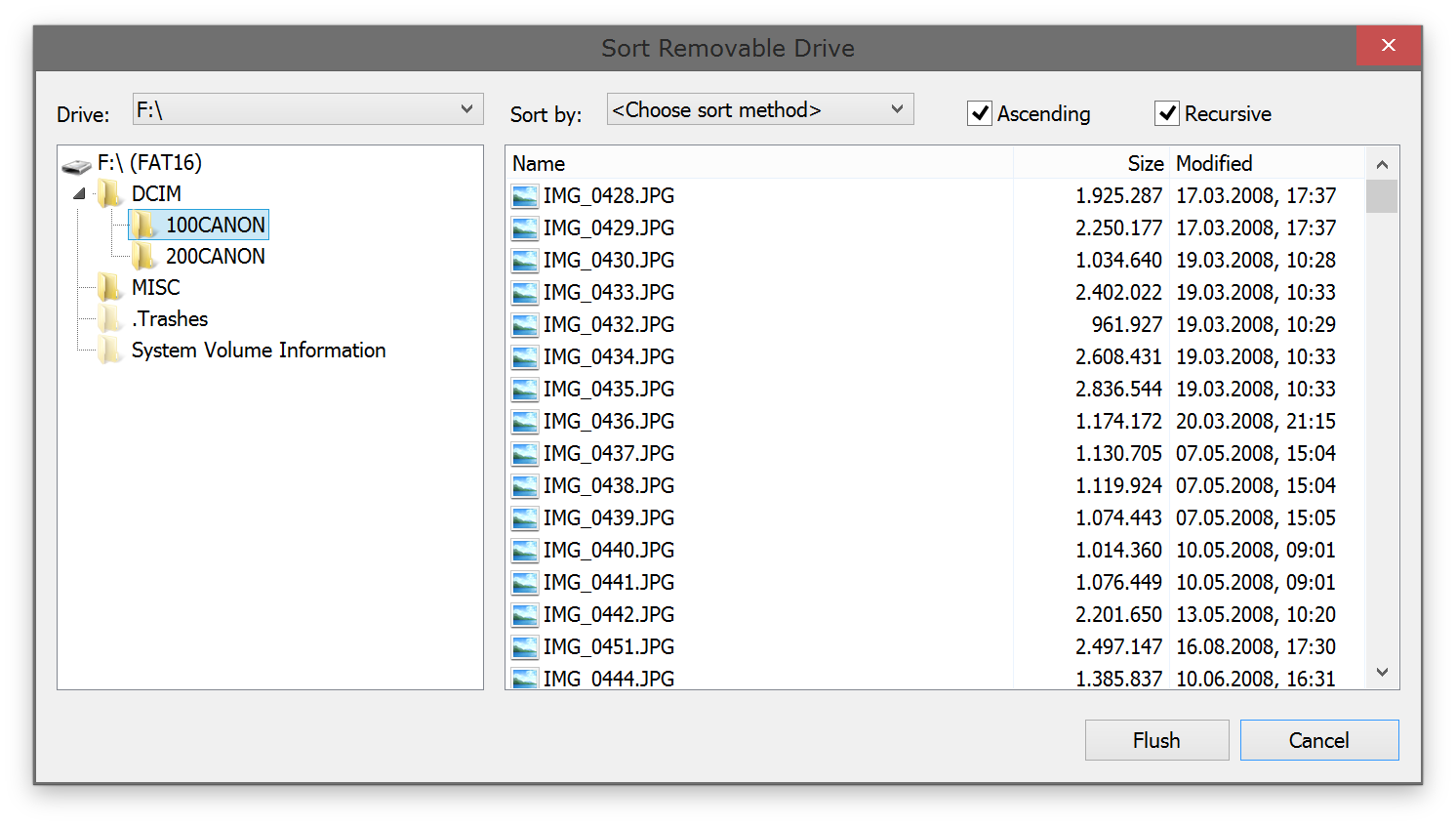
Sort Folder Contents on Removable Drives